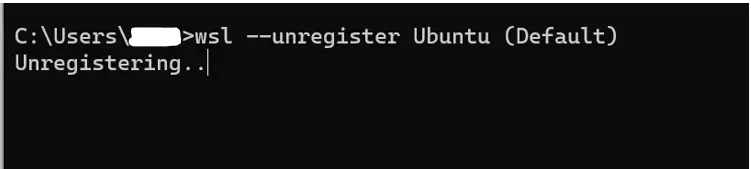For Windows users hesitant to fully commit to Linux, the Windows Subsystem for Linux (WSL) offers a practical compromise, allowing to utilise some Linux functionalities within the Windows environment.
Both Windows 10 and Windows 11 can install Ubuntu 22.04 through WSL without any issues.
Open your Start menu, in the search bar start typing Turn Windows features on or off, click on it to open it.
Scroll towards the bottom of the pop-up window and check the boxes next to Virtual Machine Platform and Windows Subsystem for Linux, then press OK to enable the features.
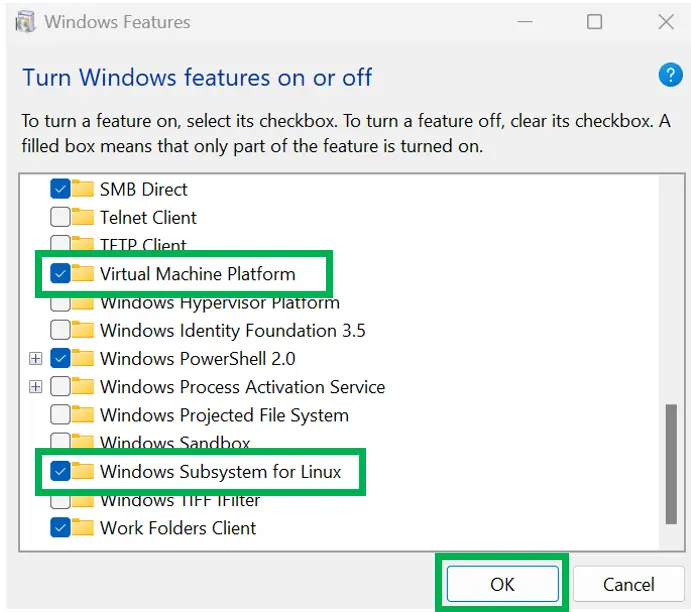
It will take a couple of minutes for Windows to apply the changes. You’ll be asked to reboot your system for the changes to take effect – click on Restart now. When your system reboots, go to the Start menu, in the search bar type Microsoft Store and open it. Once there, search for Ubuntu 22.04 and click on the Get button to download it.
When the download is completed, you can open Ubuntu 22.04 from your Start menu by double- clicking on it. Once the installation is done, you’ll be prompted to create an account
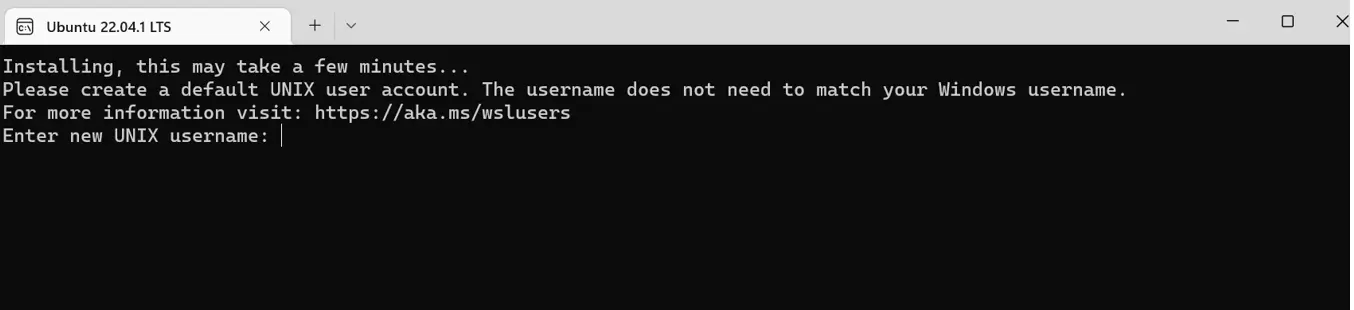
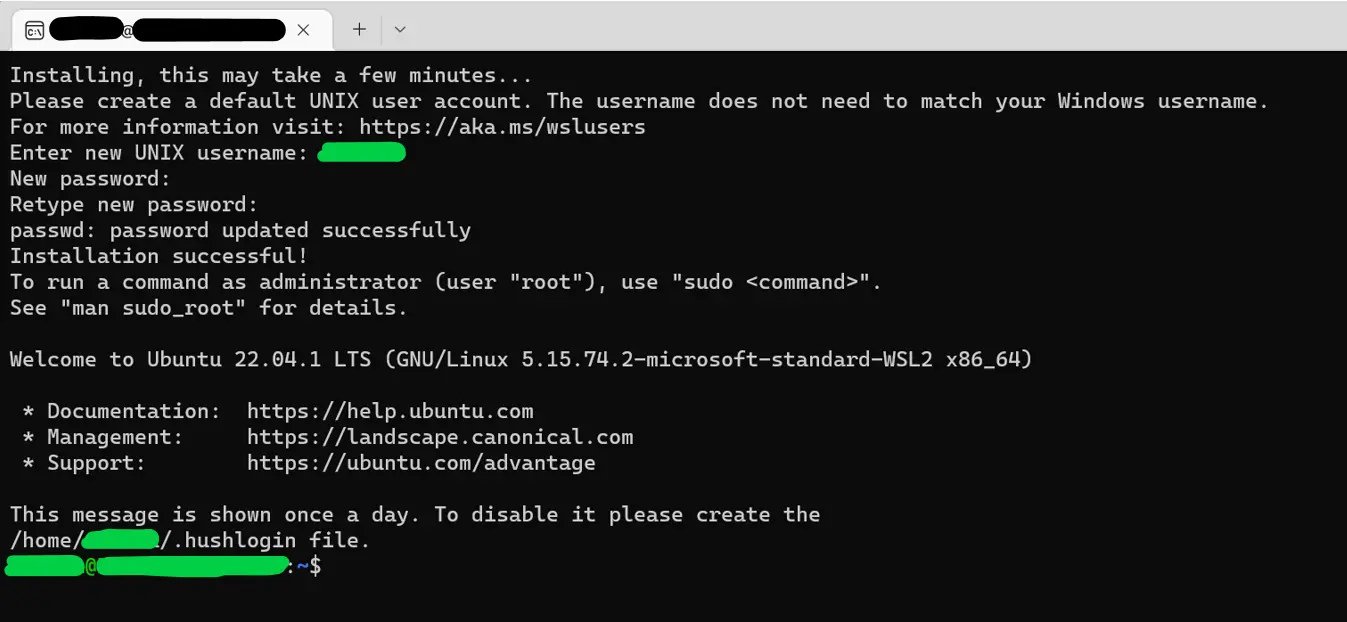
Check Ubuntu version
Click on the Start icon, then on the Ubuntu icon to start the CLI and then run the following command
lsb_release -a
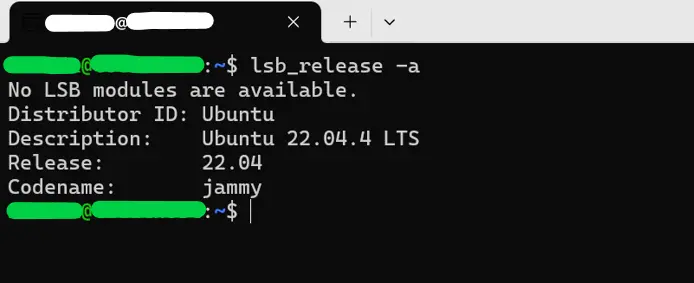
Get the list of all Ubuntu distros installed
Open Windows Command Prompt and run the following command
wsl -l

Uninstall a distro
wsl --unregister distro_name